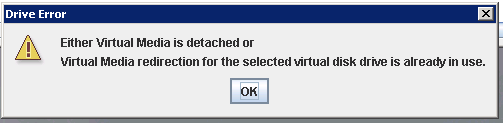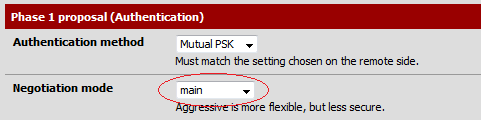how to grow a Hyper-V cluster shared volume, this can be run live and online.
1. You need to grow the parent disk. Normally this will be on a SAN. I wont put detailed steps here since it varies depending on your hardware but normally this is a simple process. Please note if your volume has 4k sectors you wont be able to grow larger than 16TB.
2. Load failover cluster manager and find out which node owns the disk. The disk probably already shows the larger size but the volume itself will still be the smaller size. Connect to the CSV owner.
3. Start an admin CMD window and run diskpart.
4. type “List volume” to list all volumes and find the one you want to grow:
DISKPART> list volume
Volume ### Ltr Label Fs Type Size Status Info
———- — ———– —– ———- ——- ——— ——–
Volume 0 System Rese NTFS Partition 350 MB Healthy System
Volume 1 C NTFS Partition 110 GB Healthy Boot
Volume 2 CSVFS Partition 4095 GB Healthy
C:\ClusterStorage\Volume4\
Volume 3 CSVFS Partition 5119 GB Healthy
C:\ClusterStorage\Volume5\
Volume 4 CSVFS Partition 5119 GB Healthy
C:\ClusterStorage\Volume6\
Volume 5 CSVFS Partition 9 TB Healthy
C:\ClusterStorage\Volume1\
5. type “Select volume x” where x is the volume you want to grow. in our case this is volume 5.
DISKPART> select volume 5
Volume 5 is the selected volume.
6. Type “extend” and press enter to grow the volume. You can then list the volumes again to check the size or verify in failover cluster manager.
DISKPART> extend
DiskPart successfully extended the volume.
DISKPART> list volume
Volume ### Ltr Label Fs Type Size Status Info
———- — ———– —– ———- ——- ——— ——–
Volume 0 System Rese NTFS Partition 350 MB Healthy System
Volume 1 C NTFS Partition 110 GB Healthy Boot
Volume 2 CSVFS Partition 4095 GB Healthy
C:\ClusterStorage\Volume4\
Volume 3 CSVFS Partition 5119 GB Healthy
C:\ClusterStorage\Volume5\
Volume 4 CSVFS Partition 5119 GB Healthy
C:\ClusterStorage\Volume6\
* Volume 5 CSVFS Partition 14 TB Healthy
C:\ClusterStorage\Volume1\
DISKPART>
7. Enjoy all the extra space.