After reading a lot about Hyper-V and attending an IT Camp at Microsoft I really wanted to give the new SCCM 2012 a closer look and at the same time get better acquainted with Hyper-V and other related upcoming Microsoft releases such as Data protection Manager and Service Manager.
Getting all the installation files and pre-requisite software downloaded
Sign up and download all the installation files here: http://technet.microsoft.com/en-us/evalcenter/hh505660 (6.6GB) and in addition to this you will need all of the pre-requisite software which is listed here: http://technet.microsoft.com/en-us/library/hh751268.aspx I went through a fair bit of trial and error to get the set-up utility to detect all of the installation files and I recommend making sure to extract each of the products into their own folders. Don’t put all of the products in one folder or share folders as if the installer doesn’t recognize one of the paths/files you wont be able to tell which one (plus its messy and you might end up over writing files) I would also suggest you do the same for all of the pre-requisite software. (also don’t forget to extract all of the zip/exe/iso files as the unified installer wont read them otherwise. I found winrar invaluable for this)
Preparing the installation environment and servers
To get all the products installed you need at least 8 servers (physical or virtual) with a minimum of 2GB of ram each. I set all mine up on a single Hyper-V host as its only for testing purposes and I don’t have loads of servers spare for development/testing work. I would also suggest using a sensible naming convention or it can get pretty confusing quite quickly and bare in mind that the server you choose to initially run the set-up on will become the Orchestrator server.
Aside from the base windows 2008 R2 operating system all the machines need to have a few things configured before they are ready for deployment. To avoid duplication I made sure all of the servers were in a single OU and created a policy to apply the customizations for me rather than individually configuring the local policy on each host.
Computer Config \ Administrative Templates \ System \ Credentials Delegation \ Allow Delegating Fresh Credentials
Set to = Enabled
Server = WSMAN/*
Computer Config \ Administrative Templates \ System \ Credentials Delegation \ Allow Delegating Fresh Credentials with NTLM only server Authentication
Set to = Enabled
Server = WSMAN/*
Computer Config \ Administrative Templates \ Windows Components \ Windows Remote Management (WinRM) \ WinRM Client \ Allow CredSSP authentication
Set to = Enabled
Computer Config \ Administrative Templates \ Windows Components \ Windows Remote Management (WinRM) \ WinRM Client \ Trusted Hosts
Set to = Enabled
TrustedHostList = *
Computer Config \ Administrative Templates \ Windows Components \ Windows Remote Management (WinRM) \ WinRM Service \ Allow Automatic Configuration of listeners
Set to = Enabled
IPv4 filter = *
IPv6 filter = *
Computer Config \ Administrative Templates \ Windows Components \ Windows Remote Management (WinRM) \ WinRM Service \ Allow CredSSP authentication
Set to = Enabled
Computer config \Administrative Templates \ Network \ Network Connection \ Windows firewall \ Standard Profile \ Windows firewall Protect all network connection
Set to = disabled
I then went round each server and ran a gpupdate to ensure they all applied the new policy before I attempted to run the unified set-up.
Running the unified installer
On running the unified set-up and selecting the products you are evaluating (I wanted to try all of them) you are prompted to provide a path to each of the installation files you downloaded earlier. (I bet you are glad you downloaded and extracted each of the products/pre-requisites into their own folders now) if all is well it should be a simple exercise of browsing and selecting each of the folder paths created earlier. Dont be surprised if it doesnt recognize one of the paths or files just make sure you have the right product/version and its extracted, even the iso file for the windows automated installation kit needs to be extracted so its just a normal folder full of files. (UNC or local path names are both OK.)
Once you have completed both this screen and the pre-requisites page that follows it you can select what account you wish to use as the installer account. I created my own domain user for this but you can use any user account which has the required permissions. Following this you can configure other options such as site name etc. and finally you are presented with an install button. Sit back and watch the progress bars.

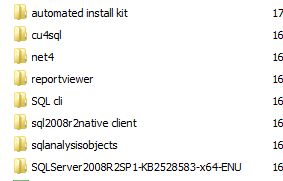
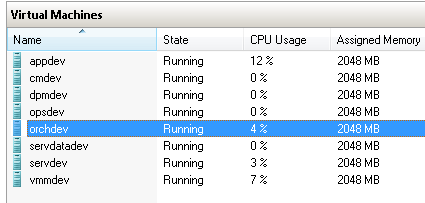
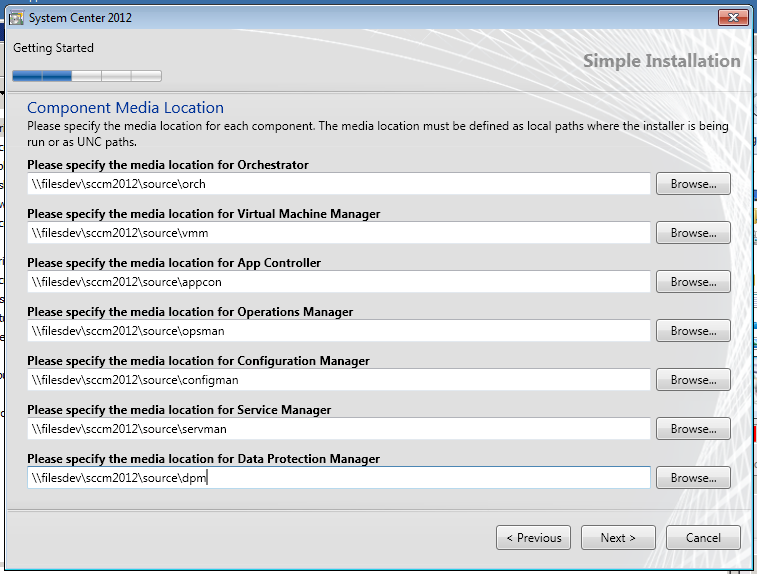
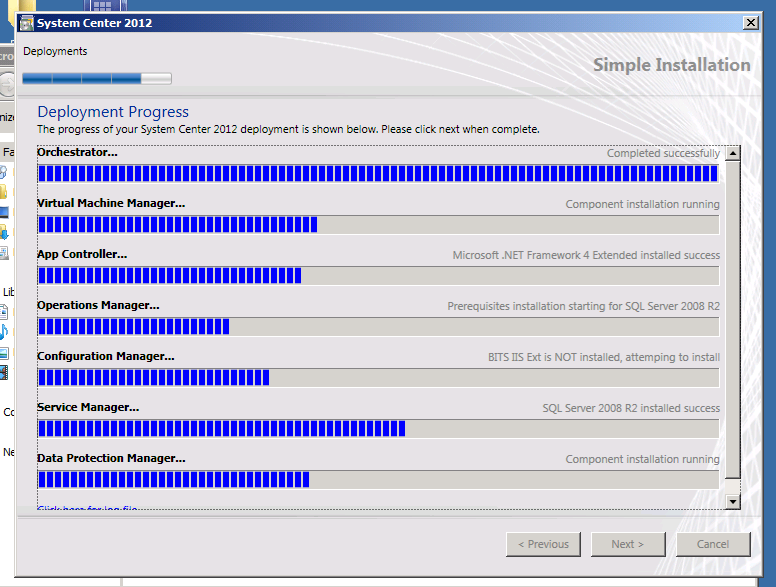
One Reply to “Evaluating the Microsoft Private Cloud with the System Centre 2012 Unified Installer”