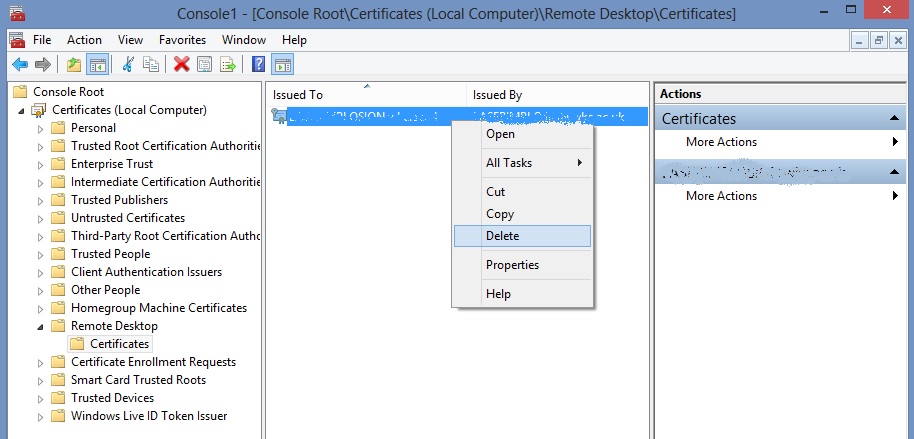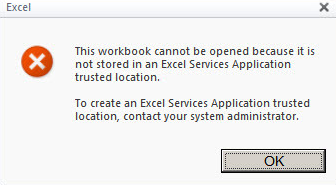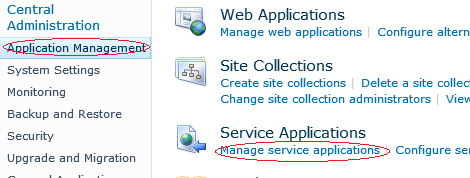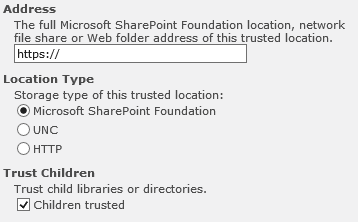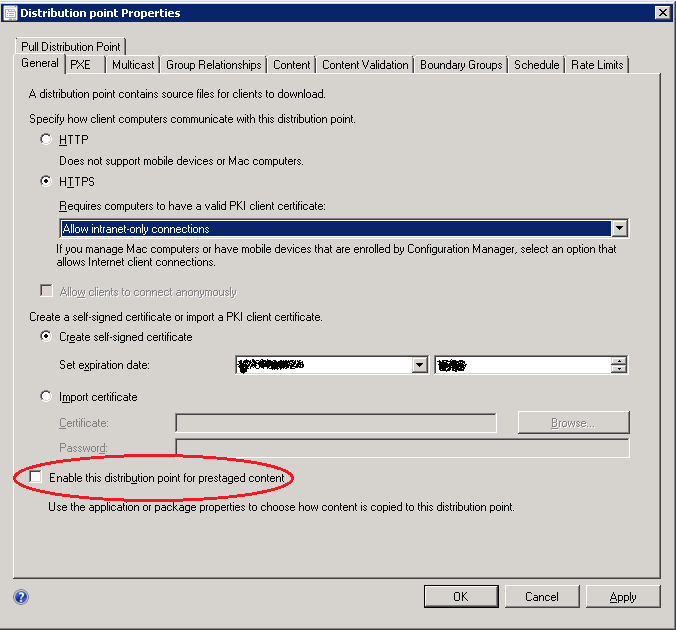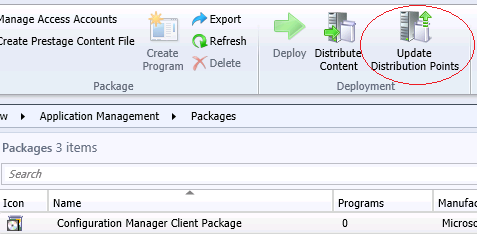Connecting to a remote desktop server fails and the server logs and error with the source: Schannel; Event ID 36888. Schannel errors are usually down to problems with SSL and certificates. This case is no different. Simply run mmc.exe and go to “file” then “add/remove snap-ins” and select “certificates” and choose “computer account”
Next navigate to remote desktop > Certificates and highlight the certificate with the computer name listed in the “issued to” and “issued by” field and delete it.
Once the certificate is deleted simply disable then re-enable remote desktop services and restart the remote desktop service service. This should regenerate the certificate and you should now be able to connect to your remote desktop server again.